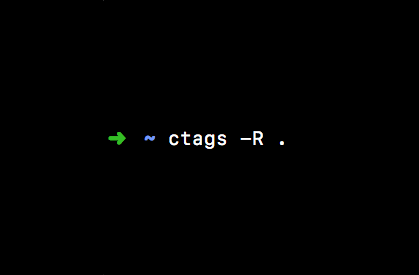Download the 5 files via links below (you may need to <ctrl> click, select Download Linked File As. on each link) Save to your downloads folder
Please know. IF You have any DoD certificates already located in your keychain access, you will need to delete them prior to running the AllCerts.p7b file below.
https://militarycac.com/maccerts/AllCerts.p7b,
https://militarycac.com/maccerts/RootCert2.cer,
https://militarycac.com/maccerts/RootCert3.cer,
https://militarycac.com/maccerts/RootCert4.cer, and
Double click each of the files to install certificates into the login section of keychain
Select the Kind column, verify the arrow is pointing up, scroll down to certificate, look for all of the following certificates:
DOD EMAIL CA-33 through DOD EMAIL CA-34,
DOD EMAIL CA-39 through DOD EMAIL CA-44,
DOD EMAIL CA-49 through DOD EMAIL CA-52,
DOD EMAIL CA-59,
DOD ID CA-33 through DOD ID CA-34,
DOD ID CA-39 through DOD ID CA-44,
DOD ID CA-49 through DOD ID CA-52,
DOD ID CA-59
DOD ID SW CA-35 through DOD ID SW CA-38,
DOD ID SW CA-45 through DOD ID SW CA-48,
DoD Root CA 2 through DoD Root CA 5,
DOD SW CA-53 through DOD SW CA-58, and
DOD SW CA-60 through DOD SW CA-61
NOTE: If you are missing any of the above certificates, you have 2 choices,
1. Delete all of them, and re-run the 5 files above, or
2. Download the allcerts.zip file and install each of the certificates you are missing individually.
Errors:
Error 100001 Solution
Error 100013 Solution
You may notice some of the certificates will have a red circle with a white X . This means your computer does not trust those certificates
You need to manually trust the DoD Root CA 2, 3, 4, & 5 certificates
Double click each of the DoD Root CA certificates, select the triangle next to Trust, in the When using this certificate: select Always Trust, repeat until all 4 do not have the red circle with a white X.
You may be prompted to enter computer password when you close the window
Once you select Always Trust, your icon will have a light blue circle with a white + on it.
The 'bad certs' that have caused problems for Windows users may show up in the keychain access section on some Macs. These need to be deleted / moved to trash.
The DoD Root CA 2 & 3 you are removing has a light blue frame, leave the yellow frame version. The icons may or may not have a red circle with the white x
| or | DoD Interoperability Root CA 1 or CA 2 | certificate | |
| DoD Root CA 2 or 3 (light blue frame ONLY) | certificate | ||
| or | Federal Bridge CA 2016 or 2013 | certificate | |
| or | Federal Common Policy CA | certificate | |
| or | or | SHA-1 Federal Root CA G2 | certificate |
| or | US DoD CCEB Interoperability Root CA 1 | certificate |
If you have tried accessing CAC enabled sites prior to following these instructions, please go through this page before proceeding
Clearing the keychain (opens a new page)
Please come back to this page to continue installation instructions.
Step 5a: DoD certificate installation instructions for Firefox users
NOTE: Firefox will not work on Catalina (10.15.x), or last 4 versions of Mac OS if using the native Apple smartcard ability
Download AllCerts.zip, [remember where you save it].
double click the allcerts.zip file (it'll automatically extract into a new folder)
Option 1 to install the certificates (semi automated):
From inside the AllCerts extracted folder, select all of the certificates Bernina embroidery software version 6 free.
<control> click (or Right click) the selected certificates, select Open With, Other.
In the Enable (selection box), change to All Applications
https://ameblo.jp/tiomigadir1988/entry-12634910555.html. Select Firefox, then Open
You will see several dozen browser tabs open up, let it open as many as it wants.
You will eventually start seeing either of the 2 messages shown next
If the certificate is not already in Firefox, a window will pop up stating 'You have been asked to trust a new Certificate Authority (CA).'
Valid product key for mac office 2008. Check all three boxes to allow the certificate to: identify websites, identify email users, and identify software developers
or
Easy simple video editing software free. 'Alert This certificate is already installed as a certificate authority.' Click OK
Once you've added all of the certificates.
• Click Firefox (word) (upper left of your screen)
• Preferences
• Advanced (tab)
• Press Network under the Advanced Tab
• In the Cached Web Content section, click Clear Now (button).
• Quit Firefox and restart it
• Click Firefox (word) (upper left of your screen)
• Preferences
• Advanced (tab)
• Press Network under the Advanced Tab
• In the Cached Web Content section, click Clear Now (button).
• Quit Firefox and restart it
Option 2 to install the certificates (very tedious manual):
Click Firefox (word) (upper left of your screen)
Preferences
Advanced (tab on left side of screen)
Certificates (tab)
View Certificates (button)
Authorities (tab)
Import (button)
Browse to the DoD certificates (AllCerts) extracted folder you downloaded and extracted above.
Note: You have to do this step for every single certificate
Note2: If the certificate is already in Firefox, a window will pop up stating: 'Alert This certificate is already installed as a certificate authority (CA).' Click OK
Note3: If the certificate is not already in Firefox, a window will pop up stating 'You have been asked to trust a new Certificate Authority (CA).'
Check all three boxes to allow the certificate to: identify websites, identify email users, and identify software developers
Once you've added all of the certificates.
• Click Firefox (word) (upper left of your screen)
• Preferences
• Advanced (tab)
• Press Network under the Advanced Tab
• In the Cached Web Content section, click Clear Now (button).
• Quit Firefox and restart it
• Click Firefox (word) (upper left of your screen)
• Preferences
• Advanced (tab)
• Press Network under the Advanced Tab
• In the Cached Web Content section, click Clear Now (button).
• Quit Firefox and restart it
Step 6: Decide which CAC enabler you can / want to use
Only for Mac El Capitan (10.11.x or older)
After installing the CAC enabler, restart the computer and go to a CAC enabled website
NOTE: Mac OS Sierra (10.12.x), High Sierra (10.13.x), Mojave (10.14.x) or Catalina (10.15.x) computers no longer need a CAC Enabler.
Try to access the CAC enabled site you need to access now
Mac support provided by: Michael Danberry

Ctags is a tool that makes it easy to navigate large source code projects. It provides some of the features that you may be used to using in Eclipse or other IDEs, such as the ability to jump from the current source file to definitions of functions and structures in other files. Ctags will make it much easier to find the Linux kernel files that you have to modify for your CSE 451 projects. Ctags also supports many languages besides C, so you may find it useful for future projects.
Ctags should already be installed on CSE instructional servers such as forkbomb and attu. Ctags is first run on its own to generate a 'tags' file, then it is invoked from within another Linux text editor such as Emacs or Vim.
These steps assume you want to use Ctags on the Linux kernel, but should generalize to other projects.
Important
If you are not on forkbomb or attu, make sure that the system you are using has 'Exuberant Ctags' installed, rather than the original 'Ctags,' by running ctags --version.
Tip
Like all Linux programs, Ctags has a man page (man 1 ctags). All of the information in this tutorial, and lots more advanced information, can be found there.
Tip
If you are unfamiliar with Emacs, you should go through the Emacs tutorial. Run emacs, then press C-h t (Ctrl+h, then t) to begin the interactive tutorial. It shouldn't take too long, and it's worth your time. You can also check out the online tour. If you get stuck, press C-g to cancel pending commands, and exit Emacs by pressing C-xC-c.
Disclaimer
The author of this tutorial is not an Emacs expert; if you notice potential flaws or improvements, please contact him.
- cd to the root directory of your Linux kernel code:
- Run Etags (Ctags for Emacs) over the kernel to generate the TAGS file. etags will overflow its stack if called recursively over the entire kernel, so we use the find command to find all of the .c, .h, and .S (assembly) files in the kernel, then tell etags to append the tags in those files to the TAGS file. For Linux 2.6.13, this should only take a minute or so:NoteYou may see messages like 'Warning: cannot open source file '.' : Permission denied' while etags is building the tags file. These warnings can be ignored.
- Open any Linux source file in Emacs and use the following basic commands:Keyboard commandActionM-. <RET>Jump to the tag underneath the cursorM-. <tag> <RET>Search for a particular tagC-uM-.Find the next definition for the last tagM-*Pop back to where you previously invoked 'M-.'ImportantThe first time you run an Etags command within Emacs, you may have to specify the location of your TAGS file (i.e. /cse451/./linux-2.6.13.2/TAGS). Say yes when prompted to load the really big tags file.The first command is probably the one you will use most often: it jumps to the definition of the tag (function name, structure name, variable name, or pretty much anything). The second command can be used to search for any tag in the TAGS file, regardless of the file you are currently viewing. Sometimes Etags will find multiple definitions for a given tag; when this is the case, use the third command to jump through the possible definitions until you find the one that you want. Finally, use the fourth command to jump back up in the tag 'stack.'You'll probably find that for some tags (common structures, for example), Etags finds hundreds or thousands of uses in the code, and jumping through them (with the third command above) to try to find the original definition is useless. In this case, you can run the following two commands to list all of the uses of a given <tag>:This will display a list of the tag definitions in another buffer. Switch to the new buffer (C-x o), scroll through the list of definitions to the one that you want, then press Enter to open the file. When you're done, instead of jumping back up in the tag stack, close the new buffer (C-x k). To switch back to your original buffer and expand it, use C-x o to switch to it, then C-x 1 to expand.NoteEven the list of all definitions given by tags-apropos may be too large to find the definition that you're looking for. This is mostly a problem for structs (struct inode, for instance) that are used frequently in the kernel. You should still find Etags useful for jumping to function definitions and less-commonly-used structs. Ctags for Vim appears to do a better job of separating 'definitions' from 'uses' in its tags file, so this is less of a problem for Vim; for Emacs, there may be other ways to mitigate this problem (see this page, for example). Alternatively, you may wish to use cscope to find function and structure definitions, or just use the third step of the Vim instructions below.
Ctags For Mac Pro
Note
These commands were tested with Vim (7.2), but will likely work with Vi or other Vi emulators as well.
- cd to the root directory of your Linux kernel code:
- Run Ctags recursively over the entire kernel to generate the tags file. For Linux 2.6.13, this should only take a minute or so:NoteYou may see messages like 'Warning: cannot open source file '.' : Permission denied' while ctags is building the tags file. These warnings can be ignored.
- To search for a specific tag and open Vim to its definition, run the following command in your shell:
- Or, open any Linux source file in Vim and use the following basic commands:Keyboard commandActionCtrl-]Jump to the tag underneath the cursor:ts <tag> <RET>Search for a particular tag:tnGo to the next definition for the last tag:tpGo to the previous definition for the last tag:tsList all of the definitions of the last tagCtrl-tJump back up in the tag stackThe first command is probably the one you will use most often: it jumps to the definition of the tag (function name, structure name, variable name, or pretty much anything) under the cursor. The second command can be used to search for any tag, regardless of the file that is currently opened. If there are multiple definitions/uses for a particular tag, the tn and tp commands can be used to scroll through them, and the ts command can be used to 'search' a list for the definition you want (useful when there are dozens or hundreds of definitions for some commonly-used struct). Finally, the last command is used to jump back up in the tag stack to the location you initiated the previous tag search from.
Ctags Mac Os Install
Author: Peter Hornyack (pjh@cs)